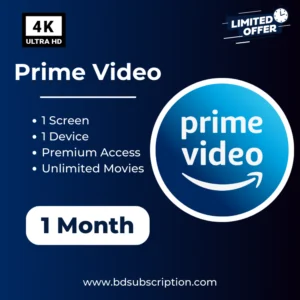Windows operating systems are widely used around the world, offering a user-friendly interface and powerful functionality. However, like any technology, Windows can encounter issues that disrupt your experience. From performance slowdowns to software crashes, troubleshooting these common problems can often be done quickly and easily. In this guide, we’ll explore some of the most frequent Windows problems and provide step-by-step solutions to help you get back on track.
1. Slow Performance
Symptoms: Your computer takes a long time to boot, applications load slowly, and general navigation feels sluggish.
Steps to Troubleshoot:
- Close Unnecessary Programs: Open Task Manager (Ctrl + Shift + Esc) to see which applications are using the most resources. Close any that are unnecessary.
- Disable Startup Programs: Type
msconfigin the Start menu search bar, go to the Startup tab, and disable programs that you don’t need to run at startup. - Check for Malware: Run a full scan using Windows Defender or your preferred antivirus software to check for malware that may be affecting performance.
- Disk Cleanup: Type “Disk Cleanup” in the Start menu, select the drive you want to clean, and delete unnecessary files.
- Upgrade Hardware: If the problem persists, consider upgrading your RAM or replacing your hard drive with an SSD for improved performance.
2. Blue Screen of Death (BSOD)
Symptoms: Your computer crashes and displays a blue screen with error messages.
Steps to Troubleshoot:
- Note the Error Message: Write down the error code displayed on the blue screen for reference.
- Boot in Safe Mode: Restart your computer and press F8 or hold Shift while selecting Restart from the Start menu. Select Safe Mode to troubleshoot further.
- Check for Recent Changes: Consider any recent hardware or software changes that may have caused the issue, and revert them if possible.
- Run Windows Update: Ensure your system is up to date by checking for Windows updates. Go to Settings > Update & Security > Windows Update.
- Check Drivers: Update or roll back drivers that may be causing conflicts. You can do this via Device Manager.
3. Application Crashes
Symptoms: Programs frequently freeze or crash unexpectedly.
Steps to Troubleshoot:
- Update the Application: Ensure you have the latest version of the application installed. Check the developer’s website or use the built-in update feature.
- Reinstall the Application: If updating doesn’t help, uninstall the application and then reinstall it to resolve potential corruption issues.
- Run as Administrator: Right-click on the application icon and select “Run as administrator” to see if it resolves the issue.
- Check Compatibility Settings: Right-click the application, go to Properties, and under the Compatibility tab, run the compatibility troubleshooter.
4. Wi-Fi Connectivity Issues
Symptoms: Unable to connect to Wi-Fi or frequent disconnections.
Steps to Troubleshoot:
- Restart Your Router: Unplug your router, wait for 30 seconds, and plug it back in.
- Forget and Reconnect to the Network: Go to Settings > Network & Internet > Wi-Fi, select your network, and choose “Forget.” Then reconnect by entering the password again.
- Update Network Drivers: Go to Device Manager, expand the Network adapters section, right-click on your Wi-Fi adapter, and select “Update driver.”
- Run Network Troubleshooter: Go to Settings > Update & Security > Troubleshoot > Additional troubleshooters, and select “Internet Connections.”
5. Windows Update Issues
Symptoms: Windows updates fail to install or get stuck.
Steps to Troubleshoot:
- Run the Windows Update Troubleshooter: Go to Settings > Update & Security > Troubleshoot > Additional troubleshooters, and select “Windows Update.”
- Check Internet Connection: Ensure that you have a stable internet connection, as updates require an active connection.
- Clear Update Cache: Stop the Windows Update service (type
services.mscin the Start menu), navigate toC:\Windows\SoftwareDistribution, and delete the contents of this folder. Restart the service. - Manually Install Updates: Visit the Microsoft Update Catalog website, search for the specific update, and download it manually.
6. Printer Problems
Symptoms: Your printer is not responding or not printing.
Steps to Troubleshoot:
- Check Printer Connections: Ensure the printer is plugged in and connected to your computer or network.
- Restart the Printer: Turn off the printer, wait for a minute, and turn it back on.
- Update Printer Drivers: Go to Device Manager, find your printer, right-click, and select “Update driver.”
- Run the Printer Troubleshooter: Go to Settings > Update & Security > Troubleshoot > Additional troubleshooters, and select “Printer.”
Conclusion
While encountering problems on Windows can be frustrating, many issues can be resolved with some basic troubleshooting steps. By following this guide, you can address common problems effectively and restore your system’s functionality. Always remember to keep your system updated and perform regular maintenance to prevent issues from arising in the first place. If problems persist, consider seeking professional help or consulting Microsoft’s support resources for further assistance. Happy troubleshooting!