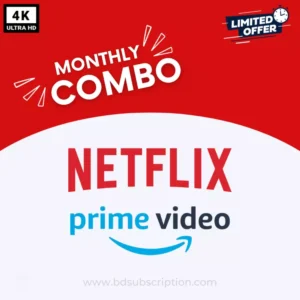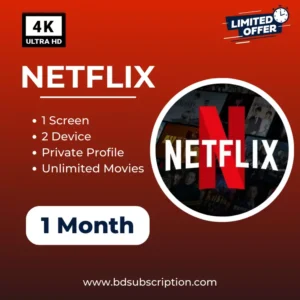Is your Windows PC feeling sluggish? Over time, computers can slow down due to various factors, such as accumulating software, background processes, and outdated hardware. Fortunately, there are many simple and effective ways to boost your computer’s performance. In this blog post, we’ll explore several tips and tricks to help you speed up your Windows PC and enhance your overall computing experience.
1. Uninstall Unnecessary Programs
One of the quickest ways to improve your PC’s speed is to remove programs you no longer use. These applications can take up valuable resources and clutter your system.
How to Do It:
- Go to Settings > Apps > Apps & features.
- Browse through the list and uninstall any programs you don’t need by clicking on them and selecting Uninstall.
2. Disable Startup Programs
Many programs start automatically when you boot your PC, which can slow down the startup process. Disabling unnecessary startup programs can significantly improve boot times.
How to Do It:
- Press Ctrl + Shift + Esc to open the Task Manager.
- Go to the Startup tab, review the list of programs, and disable any that you don’t need to start with Windows.
3. Clean Up Your Hard Drive
Over time, temporary files, caches, and system files can accumulate, taking up space and slowing down your computer. Regularly cleaning your hard drive can help free up space and improve performance.
How to Do It:
- Use the built-in Disk Cleanup tool:
- Search for “Disk Cleanup” in the Start menu and open it.
- Select the drive you want to clean (usually C:), and click OK.
- Check the boxes for the types of files you want to delete, then click OK and Delete Files.
4. Optimize Your Hard Drive
If you’re using a traditional hard drive (HDD), optimizing it can improve access speeds. Windows has a built-in tool to help with this.
How to Do It:
- Search for “Defragment and Optimize Drives” in the Start menu.
- Select your hard drive and click Optimize. This process rearranges fragmented data, making it easier for your PC to access files.
5. Adjust Visual Effects
Windows offers various visual effects that can make your interface look attractive but can also use significant system resources. Adjusting these effects can help improve performance.
How to Do It:
- Right-click on This PC and select Properties.
- Click on Advanced system settings on the left.
- In the Performance section, click on Settings.
- Choose Adjust for best performance or customize which effects to disable.
6. Upgrade Your Hardware
If your PC is still slow after trying software fixes, it may be time to consider a hardware upgrade. Upgrading components like RAM or switching to a solid-state drive (SSD) can significantly enhance performance.
Recommendations:
- Add More RAM: If your PC is running low on memory, adding more RAM can help with multitasking and overall performance.
- Switch to SSD: Replacing your traditional hard drive with an SSD can drastically improve boot times and file access speeds.
7. Keep Your System Updated
Windows updates often include performance improvements and security patches. Keeping your system updated ensures that you benefit from the latest optimizations.
How to Do It:
- Go to Settings > Update & Security > Windows Update.
- Click on Check for updates and install any available updates.
8. Scan for Malware
Malware can significantly slow down your PC and compromise your security. Regularly scanning your computer for malware can help keep it running smoothly.
How to Do It:
- Use Windows Defender or any reputable third-party antivirus software to perform a full system scan.
- Remove any detected threats to ensure optimal performance.
9. Disable Background Apps
Some apps run in the background, consuming resources even when you’re not using them. Disabling these apps can free up memory and CPU usage.
How to Do It:
- Go to Settings > Privacy > Background apps.
- Toggle off apps that you don’t need running in the background.
10. Use Performance Troubleshooter
Windows includes a performance troubleshooter that can help identify and fix issues affecting your PC’s speed.
How to Do It:
- Search for “Troubleshoot” in the Start menu.
- Click on Additional troubleshooters, then select Run the troubleshooter under Performance.
Conclusion
By following these tips and tricks, you can breathe new life into your Windows PC and enhance its performance. Regular maintenance, such as cleaning up unnecessary files, optimizing your hard drive, and keeping your system updated, can make a significant difference in how your computer runs. Whether you opt for software tweaks or hardware upgrades, you’ll enjoy a faster, more responsive computing experience. Give these strategies a try, and watch your PC perform at its best!